LINEはChromebookからでも使うことができます。
ですが、注意点があります。今回は使い方や注意点について書いています。
面倒なことにならないように、ChromebookでLINEを使い始める前に必ず読んでください。
ChromebookでLINEを使う場合の設定方法
ChromebookからもLINEを使うことができます。そして、その内容はもちろんスマホと同期されます。
ただし、ChromebookにLINEをインストールする際の注意点があって
ChromebookのChromeウェブストアの拡張機能からLINEを入れなければならない
です。
間違っても「Google Play Store」からインストールしないよう
に注意してください。
なぜかと言うと、Google Play Storeからインストールしてしまうと、スマホで使っているLINEのアカウントがChromebook側のLINEに移ってしまいスマホ側で使えなくなってしまうからなのです。
Chromebook側のLINEに乗っ取られてしまった状態(要は端末を切り替えたことと同じ状態)になります。
こうならないために、機能拡張からインストール(ダウンロード)します。
※Chromeの機能拡張でインストールする分には、メインで使っているスマホ側のアカウントを切り替えることにはならず、スマホ、Chromebookの両方で使える状態が作れます。
Chrome ウェブストアからのLINEのインストール方法
Chromebookでこのページを開いている場合は、以下のURLから直接インストール画面を表示できます。
それ以外の方は以下の手順で進めることができます。
- Chromeのウェブストアへのアクセスは、右上の・が縦に3つ並んでいるところからはじめます。
- そこをクリックすると、「設定」がありますので、「設定」をクリックします。
- 左側メニューに「機能拡張」がありますので、クリックします。
- 左下に「Chromeウェブストアを開きます」がありますので、そこをクリックします。
- 「LINE」で検索するとヒットしますので、「Chromeに追加」をクリックします。
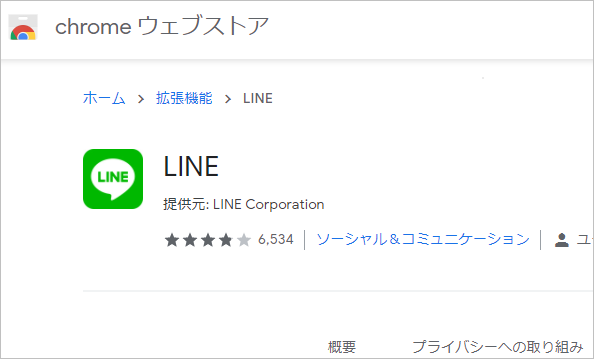
インストールしたら、ブラウザ右上の拡張機能から起動します。クリックすればLINEアプリが別ウィンドウで起動します。
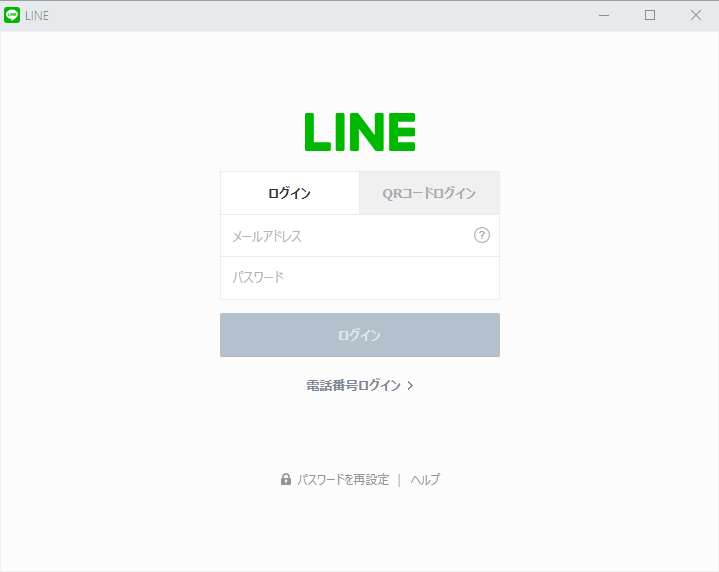
起動した後は、LINEのアカウント情報を入力し、最後にスマホに認証コードが送信されてくるので、その認証コードを入力すればLINEが使用可能となります。
ChromebookでLINEにログインする2つの方法
Chromebookに機能拡張をインストールしてLINEを使う場合は、以下の2つのログイン方法があります。
- メールアドレスとパスワード
- QRコード
です。
メールアドレスでのログインは、事前にスマホ版のLINEにメールアドレスを設定しておく必要があります。
QRコードでのログインは、メールアドレスを設定していない場合や、パスワードを忘れてしまった場合でもログインできます。
実は、電話番号でのログインというオプションもあるのですが、PC版のLINEでアカウントを作成したユーザーのみが利用できるログイン方法なので、ここでは除外しています。
なお、LINEへのログインはメールアドレスとパスワードでのログインをおすすめします。
ChromebookでLINEを使用する際は、起動時に毎回ログインを要求されることになりますが、その都度、スマホでQRコードを読み込んでログインするのは結構面倒。
メールアドレス、パスワードの場合、初回こそスマホ側のLINEで認証は必要ですが、その後は、メールアドレスとパスワードの入力でログインができるので、こちらの方が便利です。
Chromeの機能拡張側でメールアドレスは記憶してくれてますので、パスワードを入力するだけでログインすることができますし。
※スマホのLINEにはログインごとに、ログインしたことを知らせるメッセージが届きますが、気にしないで大丈夫です。
ChromebookでLINEを使う場合の注意点
ChromebookでLINEを起動していると、デフォルトではスマホ側への通知がオフになる設定になっています。(3分以上PCを使用していない場合には通知してくれます)
常にChromebookの前にいれば良いですが、そうでないとスマホへの通知がされなくなり気が付かないことがあります。
常にスマホ側にも通知するよう設定で切り替えができます。
以下の手順でONにします。
1、LINEアプリの設定をクリック
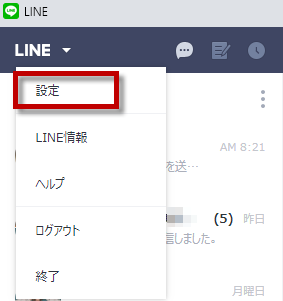
2、「通知」タブで「PC版利用時にはスマートフォン側に通知がいかないようにする」のチェックを外します。
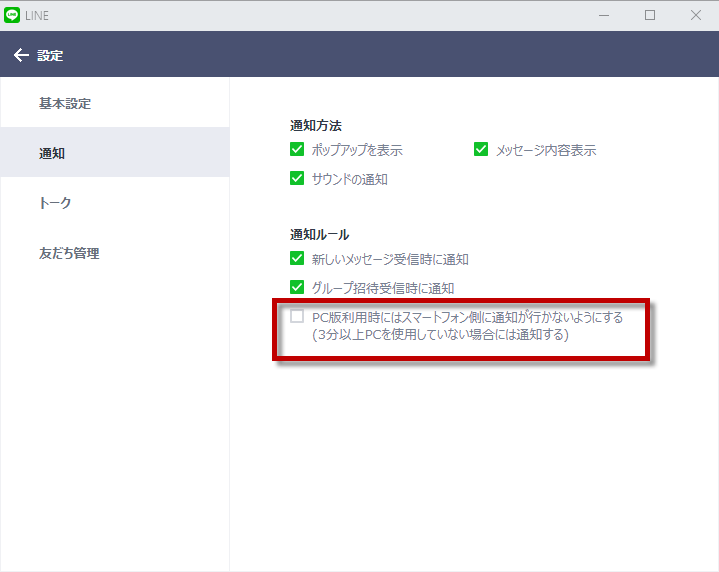
これでスマホにも通知が来るようになります。
ChromebookのLINEでもスタンプは使えるのか?
ChromebookのLINEでも、トーク・グループトーク・テキスト・スタンプ・ファイル送信・画面キャプチャなどを送る事ができます。
スマホ版のLINEとの違いはほとんどありません。
そして、LINEスタンプも、自分が所有しているスタンプであれば、ChromebookのLINEにもダウンロードして使うことができます。
よって、スマホ版と変わらずコミュニケーションをとることができますよ。
Chromebookで右上にLINEのアイコンが表示されないときの対処法
機能拡張でLINEをインストールしたが、右上のLINEのアイコンが出ない場合は、以下の2点を確認してください。
- 機能拡張がオンになっているか
- ピンが青くなっているか
それぞれについて詳しく解説します。
機能拡張がオンになっているか
ブラウザのアドレスバーに
chrome://extensions
と入力すると、機能拡張の一覧が表示されます。
そこでスライダーが右に向いていて青くなっているか確認します。
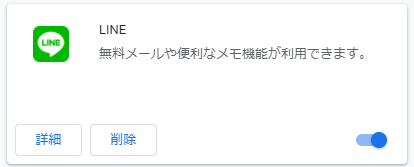
ピンが青くなっているか
ブラウザ(画面)の右上にパズルのようなアイコンがありますので、クリックします。
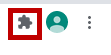
するとピンのアイコンがあるので、そこが青くなっているか確認します。青くなっていない場合は、クリックして青くするとブラウザの右上にLINEのアイコンが出てくるはずです。

ChromebookのLINEで自動ログアウトしてしまう問題
このChromeのLINEの機能拡張ですが、LINEのウィンドウを閉じて終了してしまうと自動的にログアウトされてしまう仕組みになっています。
そのため、再度開く際にはパスワードの入力が必要になります。
これが結構ストレスに感じる人もいるようですが、セキュリティの観点からか現在の仕様なので仕方がないことです。
自動ログアウトをしないようにすることは今のところできません。
ということもあるので、メールアドレスとパスワードでのログインをおすすめします。
※メールアドレスは記憶してくれているので、パスワードの入力だけでログインできます。
まとめ
ChromebookでLINEを使う場合は、Google Play Storeからでなく機能拡張側で使う
というのは、スマホでLINEを使っている人には結構重要な話です。
意外に知らない人もいるので、パソコン(Chromebookだけでなく、WindowsやMacのChromeでも同様です)でLINEを使いたい、という人がいたらシェアしてあげてくださいね。



コメント